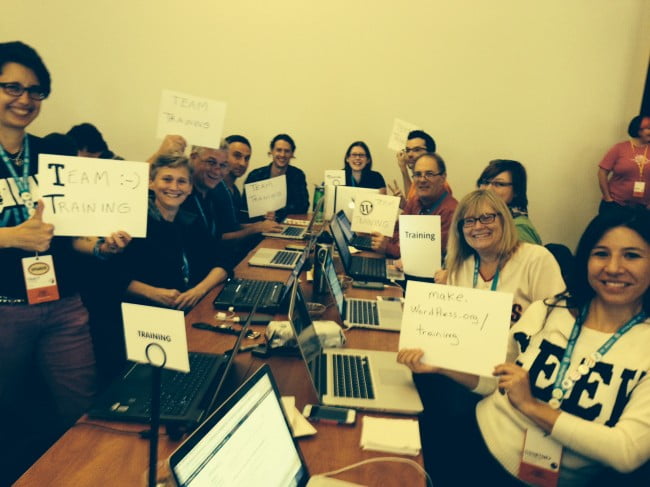
I’m excited to be working on the WordPress Training team, creating curriculum for trainers to use to teach WordPress. Hooray for the open source community!
Thoughts on humanizing technology
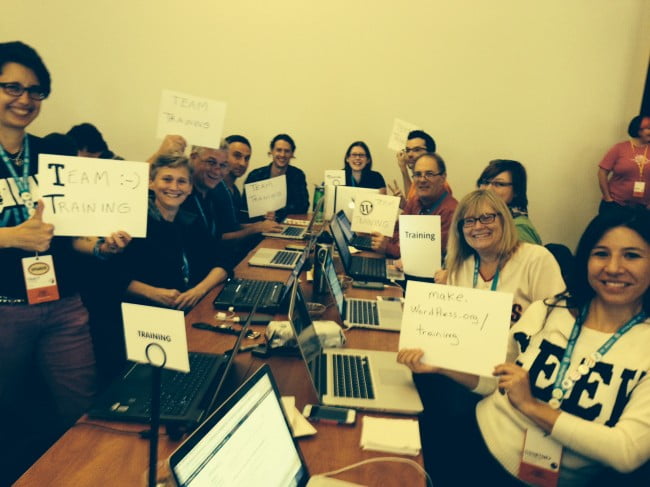
I’m excited to be working on the WordPress Training team, creating curriculum for trainers to use to teach WordPress. Hooray for the open source community!
 It’s getting close! WordCamp SF is October 25-26 and I’ll be there. Anyone within the sound of this post who wants to meet up should contact me.
It’s getting close! WordCamp SF is October 25-26 and I’ll be there. Anyone within the sound of this post who wants to meet up should contact me.
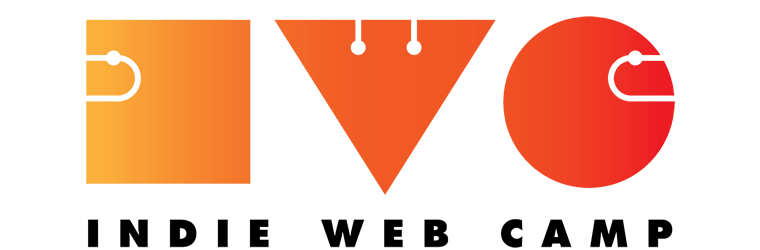
Since starting my experiment with IndieWebCamp and POSSE (Publish (on your) Own Site, Syndicate Elsewhere), I’ve learned quite a lot about syndicating content from my own website out to Facebook and Twitter and receiving comments back from those services. I thought it would be helpful to share some of this information and the tools that make it possible. [Read more…]
 WordPress is a great publishing platform but I find its editor to be rather cramped and not very conducive to actually writing. The editing window is only 10 lines high by default and there are lots of other panels, checkboxes and drop-down menus competing for your attention while you write. I wanted an editor that presented more of a blank page.
WordPress is a great publishing platform but I find its editor to be rather cramped and not very conducive to actually writing. The editing window is only 10 lines high by default and there are lots of other panels, checkboxes and drop-down menus competing for your attention while you write. I wanted an editor that presented more of a blank page.
There are approximately a gazillion external editors available that will post to a WordPress blog but a couple of factors narrowed my search. First, I didn’t really want to install yet another application on my computer. Second, and this really narrowed the field, I wanted to post my writings to WordPress as a draft, so that I can make final changes within WordPress itself. I’m compulsive enough that I always want to tinker with my posts, previewing them many times, before hitting the “publish” button. Also, WordPress changes quickly enough that it’s unrealistic to expect a 3rd party tool to stay in sync with its features. I wanted to decouple the two.
The writing tool that I settled on is ScribeFire, a plugin for the Firefox browser. Since it’s a plugin, it didn’t require installing any new software and it will publish in draft mode. ScribeFire works with several different blogging platforms, however I have only used it with this WordPress blog.
Installation is the same as with all Firefox plugins: click the “install” button, wait for the download to complete and restart Firefox. Once that’s done, you’ll have an additional icon in the Firefox tool tray and another entry for ScribeFire in the Tools menu. Selecting either of these opens the ScribeFire editor on a new Firefox tab.
Here’s a screencast of ScribeFire in action (for best viewing, use full screen mode):